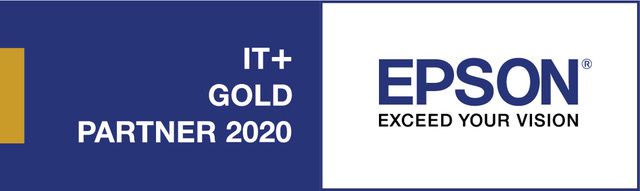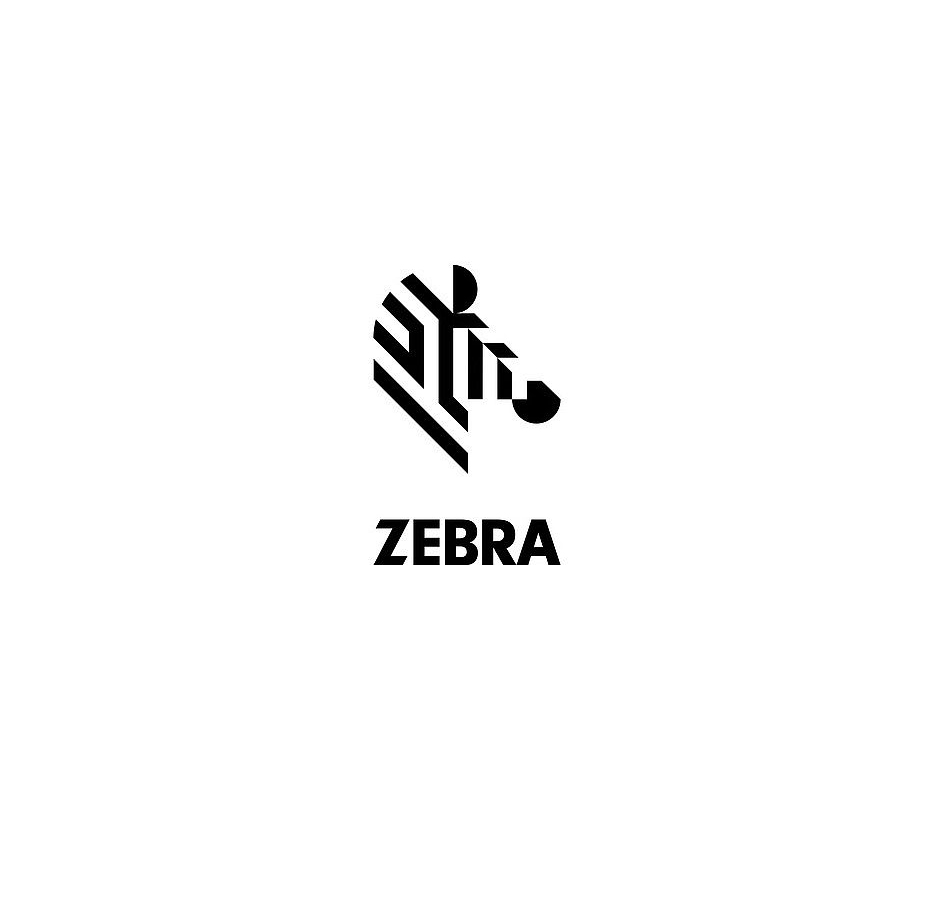Ihr Drucker ist eingeschaltet, bereits mit Ihrem PC verbunden und installiert, beim oberflächlichen Hinschauen ist alles in Ordnung, aber trotzdem druckt er direkt nicht? Keine Panik, es sollte nicht automatisch heißen, dass der Drucker defekt ist. Einer der möglichen Gründe dafür ist das Pausieren des Druckers.
Auch das heißt nicht, dass Sie das Problem selber nicht hinkriegen können. Sollten Sie vor dieser Fehlermeldung stehen, sind Sie bei diesem Artikel genau richtig. Denn hier finden Sie Antworten auf einigen möglichen Fragen bezüglich des Pausierens.
Warum ein Drucker pausiert: häufigste Ursachen
Kann sein, dass Sie selber den Drucker in den Pausemodus versetzt haben. Oft passiert das versehentlich, daher ist es sinnvoll, erst zu schauen, wie viele Druckaufträge sich im Speicher befinden und diese gegebenenfalls erst zu löschen. Wie machen Sie das? Ganz einfach.
Auf Ihrem PC gibt es eine Liste, in der Sie alle Drucker finden, folgen Sie nun dem Weg Start- Systemsteuerung- Drucker oder Faxgerät. Je nachdem welches System Sie verwenden, ist diese Liste auch unter „Gerät“ oder „Drucker“ zu finden. Haben Sie Ihren Drucker unter Mac (Apple) oder Ubuntu (Linux) eingerichtet, finden Sie die Druckereinstellungen in dem Drucksystem CUPS.
Haben Sie Ihren Drucker gefunden, klicken Sie Ihn mit der rechten Maustaste an. Danach gehen sie folgenderweise: „Öffnen“ (um sich die Druckaufträge anzusehen und, falls notwendig, zu löschen) - „Drucker anhalten“ oder „Druck fortsetzen“. Erst wenn nur noch die gewünschten Druckaufträge vorhanden sind oder die Liste leer ist, klicken Sie auf „Fortsetzen“ oder entfernen den Haken vor „Drucker anhalten“. Und schon kann Ihr Drucker wieder loslegen.
Es kann aber auch sein, dass ein Drucker absichtlich gesperrt wurde, sodass niemand auf ihn zugreifen und mit ihm drucken kann. Der Administrator Ihres Betriebssystems kann diesen wieder freigeben.
Vielleicht liegt das Problem woanders? Nicht zuletzt zählt dazu der nicht selten vorkommende Papierstau. Auch hier haben wir nützlichen Tipps gesammelt, wie Sie Papierstau beheben und verhindern können.
Sind Sie sicher, dass sich in der ausgewählten Papierzufuhr Papier befindet? Bei häufigem Drucken ist dies manchmal zu übersehen, daher legen Sie einfach Papier in den Drucker ein. Drücken Sie gegebenenfalls die Pause-Taste, um die Pause-Anzeige auszuschalten.
Je nach Druckart können entweder Toner für Laserdrucker oder Druckerpatronen für Tintenstrahldrucker eine weitere Fehlerquelle sein. Sind die Färbeflüssigkeiten fast oder vollständig aufgebraucht, kommt es zum Pausieren. Überprüfen Sie genau, ob Tintenpatrone oder Tonerkartusche tatsächlich leer sind. Die Kartuschen können Sie vorsichtig schütteln, damit sich das verbliebene Pulver noch einmal verteilen kann. Achten Sie dabei auf den Toneraustritt, um sich selbst und Ihre Umgebung nicht zu beschmutzen.
Brauchen Sie einen Ersatz des leeren Druckzubehörs? Unityoffice-Experten sind für Sie da!
Pausiert Ihr Drucker immer noch nach jeder Seite? Dieser Fehler kommt oft beim Drucken der eingescannten Dokumente vor. Die Scans sind meistens sehr groß, beziehungsweise beinhalten eine sehr große Datenmenge, die der Drucker zunächst verarbeiten muss, bevor er sie drucken kann. Das ist vor allem der Fall bei PDF-Dateien. Hier kann es helfen, die Scanauflösung anzupassen oder von mehrfarbig auf Schwarz-Weiß-Druck zu wechseln. Auch ein anderes Programm zur Darstellung Ihrer Scandateien kann zur Problemlösung beitragen. Passen Sie im vorliegendem Fall Ihre Druckereinstellungen an.
Weitere mögliche Fehlerquellen bei unterschiedlichen Modellen
Als Vertriebspartner der Hersteller EPSON, Brother und Kyocera sind wir immer auf dem neusten Stand der Dinge und können Ihnen hervorragenden Service im Bereich aller Produkte bieten. Sollten Ihnen die allgemeinen Tipps zu allen Druckern nicht helfen, und Sie vermuten, dass es auf die Marke ankommt, bieten wir nun markenbezogenen Lösungen.
Wenn Ihr EPSON-Drucker aufhört zu drucken, können Sie die häufigsten Ursachen unten finden. Akustische Signale können folgendes bedeuten:
- Falls der Druckerabdeckung geöffnet ist, schließen Sie die, um den Druckvorgang fortzusetzen;
- Falls sich im Papierpfad Papier aus einer anderen Papierzufuhr befindet, Stellen Sie den Papierwahlhebel in die entsprechende Position und drücken Sie die Taste Load/Eject, um das Papier aus dem Papiertransportweg zu entfernen. Stellen Sie anschließend den Papierwahlhebel zurück in die für den Druckvorgang erforderliche Position. Drücken Sie gegebenenfalls die Pause-Taste, um die Pause-Anzeige auszuschalten;
- Falls Endlospapier nicht in die Bereitschaftsposition transportiert wird, trennen Sie das gedruckte Dokument an der Perforierung ab und drücken Sie dann die Taste Load/Eject. Der Drucker transportiert das Papier in die Bereitschaftsposition. Drücken Sie die Pause-Taste, um die Pause-Anzeige auszuschalten.
- Falls der Druckkopf zu heiß geworden ist, warten Sie einige Minuten. Der Drucker setzt den Druckvorgang automatisch fort, wenn der Druckkopf abgekühlt ist.
- Bei unbekannten Druckfehler Schalten Sie den Drucker aus, lassen Sie ihn einige Minuten ausgeschaltet und schalten Sie ihn dann wieder ein. Wenden Sie sich gerne an Experten aus unityoffice, falls der Fehler erneut auftritt.
Pausiert Ihr Brother-Drucker, führen Sie nun folgenden Schritte aus:
- Unter obengenannten Empfehlungen gibt noch es ein paar speziellen Fälle, in denen Ihr Brother-Drucker pausiert, und zwar kann das an einem Ethernet-Kabel liegen. Wenn Sie ein Ethernet-Kabel verwenden, stellen Sie sicher, dass das Kabel sowohl mit dem Drucker als auch mit dem Router/Zugangspunkt verbunden ist.
- Drucken Sie die Netzwerkkonfigurationsseite aus, um die IP-Adresse zu überprüfen.
- Ist eine Kopie des Symbols Ihres Brother-Computers in den Geräten und Druckern aufgeführt, kann dies dazu führen, dass einige Kopien Ihres Druckertreibers nicht ordnungsgemäß funktionieren. Wählen Sie zum Drucken einen Druckertreiber aus, von dem Sie wissen, dass er funktioniert.
Um Ihr Kyocera-Drucker aus dem Stillstand zu herauszubringen, achten Sie auf folgendes:
- Befindet sich das Gerät im Ruhemodus? Drücken Sie nun eine beliebige Taste am Bedienfeld, um das System in den Bereitschaftszustand zu versetzen.
- Sind das USB- und das Netzwerkkabel korrekt verbunden? Schließen Sie das korrekt USB-Kabel und das Netzwerkkabel an und achten Sie auf festen Sitz.
Wenn keiner der obengenannten Fälle in Ihrer Situation getroffen wurde, hilft es, den Drucker unter Ihrem Betriebssystem neu zu installieren und einzurichten. So können Sie die meisten Druckerfehler schnell und unkompliziert beheben. Achten Sie darauf, dass Sie auch alle benötigten Treiber mit installieren und dass die Software für Ihren Drucker dauerhaft auf dem neuesten Stand bleibt.
Haben Sie weiteren Fragen? Zögern Sie nicht, sich an unsere Experten zu wenden! Unityoffice löst so gut wie jedes Problem – und das zumeist in kürzester Zeit.
Fast jeder Druckerbesitzer kennt dieses Phänomen: Streifen auf den Ausdrucken oder ein unsauberes Druckbild. Einer der Gründe, warum ein Drucker schmieren kann, ist ein verschmutzter Druckkopf, den man automatisch oder manuell reinigen kann. Klingt vielleicht kompliziert – ist aber meistens nicht so. Folgen Sie einfach unserer Anleitung und meistern Sie die Druckkopfreinigung in Eigenregie.
Dass ein Druckkopfproblem vorliegt, lässt sich an verschiedenen Faktoren erkennen:
- Einzelne Pixelteile werden nicht gedruckt.
- Lange, dünne Striche entstehen und zeigen in Richtung der Druckkopfbewegung.
- Die Druckerpatrone ist auffällig schnell leer.
- Eine Farbe fehlt auf Ausdrucken vollständig.
- Es werden komplett weiße Seiten gedruckt.
Druckkopf reinigen mit automatischem Reinigungsprogramm
Die automatische Druckkopfreinigung ist nicht immer der effizienteste Weg. Der Grund: Es ist häufig nicht möglich, in die automatische Reinigung einzugreifen. Druckerhersteller erklären das damit, dass dieser regelmäßige Vorgang notwendig sei, um die Sauberkeit der Druckköpfe zu erhalten. Damit möglichst wenig Tinte verbraucht wird, werden die Reinigungsintervalle für jedes Modell gesondert festgelegt. Wer beim automatischen Reinigungsprogramm hohen Tintenverbrauch vermeiden will, hat verschiedene Optionen:
- Schalten Sie den Drucker nicht über den Netzstecker aus! Der überwiegende Teil der Tintenstrahldrucker, die vom Strom getrennt werden, sind so konzipiert, dass beim Neustart die Säuberungsaktion eingeleitet wird. Bringe Sie Ihren Drucker also durch das ordnungsgemäße Herunterfahren in eine Ruheposition.
- Einige Modelle geben zur Säuberung etwas mehr Tinte durch den Druckerkopf. Meist sind die Intervalle davon abhängig, wie im Treiber die Papierart und die Auflösung gewählt wurden. Fallen Ihnen unnötig viele Reinigungsaktionen auf, sollten Sie die Druckaufträge sammeln und in einem Rutsch erledigen.
- Falls der Drucker nur dann Reinigungsaktionen startet, wenn er aus dem Stromsparmodus erwacht, sollten Sie unbedingt das Treibermenü überprüfen. Dort haben Sie meist die Möglichkeit, diesen Modus zu unterdrücken oder, wenn diese Option nicht zur Verfügung steht, die Zeitabstände nach hinten zu verschieben.
- Sollten Sie den Drucker nicht regelmäßig benötigen, führen Sie dennoch hin und wieder einen Testdruck durch, da sonst die Gefahr besteht, dass die kleinen Tröpfchen am Druckkopf trocknen und die Düsen verstopfen.
Druckkopf reinigen per Düsentest
Manchmal kann das Druckproblem auch in einer beschädigten Patrone liegen. Doch welche ist betroffen? Um das festzustellen, eignet sich der Düsentest. Eine ausführliche Erklärung der Düsenreinigung anhand eines Epson-Druckers bietet Ihnen folgendes Video: https://www.youtube.com/watch?v=xPdF6y2yZQ4
Druckkopf manuell reinigen
Wenn der Druckkopf nicht einwandfrei funktioniert, bedeutet es nicht, dass er ausgewechselt werden muss. Das Auswechseln von Druckköpfen kann oft so teuer wie die Anschaffung eines neuen Druckers sein. Es ist deutlich kostengünstiger, selber aktiv zu werden und den Druckkopf manuell zu reinigen.
Wodurch werden Druckköpfe verschmutzt?
Bei dem Schmutz, der an Druckköpfen klebt, handelt es sich in der Regel um einen Mix aus eingetrockneter Tinte, Staub und Papierfasern. In diesem Fall ist es angebracht, diesen Schmutzfilm mit einem geeigneten Reinigungsmittel zu entfernen und so ohne Tintenverschwendung eine gründliche und nachhaltige Reinigung vorzunehmen.
Welche Mittel kann man zur Druckkopfreinigung benutzen?
Wenn man diversen Ratgeber-Portalen Glauben schenken darf, können verschiedene Hilfsmittel genutzt werden: von Nagellackentferner und Pinselreiniger bis hin zu Essig- oder Zitronensäure sowie weiteren Reinigungsflüssigkeiten. Viele Vorschläge sind kreativ, aber nicht wirklich empfehlenswert.
Druckköpfe sind empfindliche High-Tech-Bauteile. Scharfe Chemikalien sollten daher nicht für die Druckkopfreinigung verwendet werden. Sie können sowohl die Elektronik als auch die Strukturen der Druckköpfe unwiderruflich beschädigen. Optimal für eine schonende, effektive Druckkopfreinigung sind spezielle Druckkopfreiniger wie der zehntausendfach bewährte TONERDUMPING Düsenreiniger. Neben Druckkopfreinigern ist maximal destilliertes Wasser zu empfehlen. Leitungswasser ist aufgrund der enthaltenen Schwebeteilchen weniger geeignet.
Welche Druckköpfe – welche Reinigung
Es gibt drei Arten von Druckköpfen, die in Druckern verbaut werden: semi-permanente, permanente und Einmaldruckköpfe. Bevor es zur Sache geht, wird der Drucker ausgeschaltet und die obere Abdeckung geöffnet. Warten Sie einige Sekunden, bevor Sie das Netzkabel vom Strom trennen. Wenn man die obere Abdeckung öffnet, fährt der Druckkopf meist in seine Wechselposition. So kommt man leicht an ihn heran.
Reinigung bei semi-permanenten Druckköpfen
- Nehmen Sie die Bedienungsanleitung zur Hand, um zu sehen, wie Sie die Druckkopfverriegelung lösen können. Nehmen Sie dann den Druckkopf aus der Verriegelung.
- Nutzen Sie ein weiches, sauberes Tuch, z. B. ein Küchentuch und sprühen Sie Düsenreiniger darauf.
- Säubern Sie vorsichtig die untenliegende Düsenplatte. Anschließend sprühen Sie ein wenig Düsenreiniger auf die Tintensiebe.
- Setzen Sie den Druckkopf und die Patronen wieder ein und führen Sie einen Düsentest durch. Damit wird Tinte durch die Patrone gespült und Sie können prüfen, ob der Drucker wieder ordnungsgemäß funktioniert.
Reinigung bei permanenten Druckköpfen
- Öffnen Sie die Druckerabdeckung und nehmen Sie die einzelnen Patronen heraus.
- Sprühen Sie ein wenig Düsenreiniger auf die Tintensiebe.
- Setzen Sie nun den Druckkopf und die Patronen wieder ein und führen Sie einen Düsentest durch. So wird die Patrone wieder in Gang gebracht und Sie sehen sofort, ob ein sauberes Druckbild vorliegt.
Reinigung bei Einmaldruckköpfen
- Öffnen Sie die Druckerabdeckung und entnehmen Sie alle Tintentanks. Stellen Sie diese auf eine Unterlage, da Tinte austreten kann.
- Sprühen Sie ein wenig Düsenreiniger von oben in die Tintensiebe. Wenn das nicht möglich ist, wie z.B. bei Brother-Druckern, tränken Sie ein Wattestäbchen mit Düsenreiniger und träufeln Sie es auf die Tintenöffnungen.
- Setzen Sie die Tintentanks wieder ein, und führen Sie 2 bis 3 Druckkopfreinigungsvorgänge über das Druckermenü durch. Dieses abschließende „Durchspülen“ sorgt für einen optimalen Reinigungseffekt.
Wenn alle Stricke reißen ...
Wenn nach zwei- bis dreimaligem Reinigen des Druckkopfes der Drucker immer noch kein zufrieden stellendes Druckbild produziert, kann der Druckkopf eingeweicht werden. Dieser Vorgang ist etwas aufwendiger, sollte aber alle Verschmutzungen lösen:
- Nehmen Sie dazu ein flaches Gefäß, z. B. eine Untertasse und füllen sie es mit Düsenreiniger. (Nicht mit Wasser verdünnen, denn das führt nur zu Kalkablagerungen.)
- Legen Sie den Druckkopf seitlich in die Reinigungsflüssigkeit und zwar so, dass die Kontakte trocken bleiben.
- Trocknen Sie den Druckkopf sorgfältig ab und setzen Sie ihn wieder ein.
Eine Druckkopfreinigung muss nicht immer von Erfolg gekrönt sein. Denn es kann natürlich auch vorkommen, dass die Elektronik defekt ist. In diesem Fall lautet die Lösung: Druckkopf auswechseln oder einen neuen Drucker anschaffen.
Zu guter Letzt
Den Druckkopf zu reinigen, ist manchmal eine einfache, manchmal eine komplizierte Angelegenheit, die sich nur bei teuren Druckköpfen wirklich lohnt.
Gehen Sie mit Ihrem Drucker sorgfältig um. Wischen Sie regelmäßig den Staub ab. Führen Sie Probeausdrucke durch, wenn der Drucker nicht oft benutzt wird. Das alles hilft Ihrem Gerät, länger fit und einsatzfähig zu bleiben. Und immer dran denken: Frühzeitige Wartung ist besser alles eine späte Reparatur.
Sie wünschen eine regelmäßige, professionelle Wartung? Mit einem Service-Vertrag von unityoffice sind Sie auf der sicheren Seite. Kontaktieren Sie uns einfach per Diese E-Mail-Adresse ist vor Spambots geschützt! Zur Anzeige muss JavaScript eingeschaltet sein!.
Drucker sind empfindliche Geräte. Daher kommt irgendwann der Zeitpunkt, an dem sie nicht so wollen, wie ihre Besitzer. Das Ergebnis sind Ausdrucke, die keinem professionellen Standard entsprechen.
Meistens liegen unschöne Schmierflecken und Streifen an Einstellungen, Verschmutzungen, Druckerpatronen oder Bauteilen, die man ganz einfach selbst vornehmen bzw. reinigen kann. Bevor Sie Ihren Drucker also in die Reparatur geben, sollten Sie unsere nachfolgenden Tipps beherzigen.
Sollte jedoch der Fall eintreten, dass Sie nach allen Versuchen professionelle Unterstützung benötigen, zögern Sie nicht, uns zu kontaktieren. unityoffice-Experten sind bundesweit für Sie da!

Ist der Druckkopf sauber genug?
Verschmutzte Druckköpfe sind die häufigste Ursache für verschmierte Ausdrucke. Ist Ihr Drucker dauerhaft im Einsatz, lagert sich Tinte auf dem Druckkopf und den Düsen ab, sodass die Druckqualität nachlässt. Der Schmutz, der sich an Druckköpfen sammelt, besteht somit aus einem Mix aus Tinte, Papier und Staub.
Um eine Druckkopfreinigung durchzuführen, benötigen Sie:
- Wattestäbchen
- destilliertes Wasser
- fusselfreie Tücher
- etwas Zeit
Sie können den Druckkopf über das Druckermenü oder manuell reinigen.
Ist eine Druckkopfreinigung mittels Druckermenü eine gute Idee?
Leider stößt diese Methode bei äußerst starken Verschmutzungen an ihre Grenzen. Der Grund: Durch den Reinigungsvorgang wird die Tintenpatrone stark beansprucht und übermäßig verbraucht, was unter Umständen ein teurer Spaß für Sie werden kann.
Der Auslöser für verschmutzte Druckköpfe liegt in den meisten Fällen an langsam eingetrockneter Tinte, Papierfasern und Staub. Es gilt, diese Reste effizient manuell zu entfernen. Folgen Sie daher unserer Schritt für Schritt-Anleitung:
1. Schalten Sie Ihren Drucker aus und öffnen Sie die Zugangsklappe, die zu den Patronen führt.
2. Entfernen Sie die Patronen und legen Sie diese mit der Öffnung nach oben auf eine ebene Fläche. Am besten auf eine Folie oder ein Stück Küchenrolle, da ansonsten Tinte auf die Oberfläche gelangt.
3. Nehmen Sie jetzt den Druckkopf vorsichtig heraus, indem Sie den Hebel nach oben ziehen. Je nach Druckermodell kann dieser Vorgang variieren. Legen Sie den Druckkopf vorsichtig auf einem Stück Papier ab.
4. Feuchten Sie ein sauberes, fusselfreies Tuch mit destilliertem Wasser an und reinigen Sie die Kontakte des Druckkopfes. Alternativ könnten Sie auch Kaffeefilter-Papier oder Brillen-Reinigungstücher verwenden.
5. Entfernen Sie Tinten- und Schmutzablagerungen mit einem neuen, sauberen Tuch von den Kanten und zwischen den Düsen sowie den Kontakten.
6. Abschließend reinigen Sie die Kunststoffseiten des Kopfes mit einem weiteren Tuch. Trocknen Sie danach alle Bereiche vorsichtig ab.
7. Setzen Sie den Druckkopf sowie die Patronen wieder ein und schließen Sie die Zugangsklappe des Druckers.
Besonderheiten einiger Drucker beachten
unityoffice hat sich auf die Marken EPSON und Brother spezialisiert. Hier finden Sie einige Unterschiede bezüglich der Reinigung dieser Modelle.
Reinigung EPSON-Drucker
Bei einigen EPSON-Tintenstrahldruckern ist es gar nicht vorgesehen, den Druckkopf auszubauen. Für eine Reinigung sollten Sie den Drucker vom Strom entfernen, solange sich der Druckkopf noch bewegt, da Sie sonst nicht an dessen Unterseite gelangen. Legen Sie ein fusselfreies Tuch mit etwas Reinigungsflüssigkeit unter den Druckkopf, um diesen zu säubern. Schieben Sie den Druckkopf für die Reinigung vorsichtig über das Tuch. Jetzt den Druckkopf gut trocknen lassen, bevor Sie einen neuen Druckauftrag starten.
Reinigung Brother-Drucker
Viele Brother-Drucker besitzen einen integrierten Schwamm, der dafür vorgesehen ist, überschüssige Tinte aufzunehmen. Eine intelligente Lösung, obwohl diese funktionalen Schwämme nicht ausgebaut werden können. Mit überschüssiger Tinte vollgesogen ergeben sich manchmal verschmierte, unsaubere Druckresultate. Ein simpler Trick schafft Abhilfe: Nutzen Sie zur Säuberung eines solchen Schwamms ein Brillenputztuch. Wischen Sie damit über den Schwamm. Die Reinigungsflüssigkeit von Brillenputztüchern hat zudem den Vorteil, keine Rückstände zu hinterlassen.
Ist das Druckbild verzerrt?
Eine weitere Ursache für unerwünschte Schmierspuren auf den Ausdrucken kann in der Ausrichtung des Druckkopfes liegen. Dem Drucker gelingt es nicht, die aktuelle Position des Druckkopfes festzustellen. Im Inneren des Druckers befindet sich nämlich ein transparentes Band, das sogenannte Positionsband.
Anhand der kleinen Positionsmarkierungen, die darauf angebracht sind, erkennt der Druckkopf, wo er sich gerade befindet. Häufig ist dieses Positionsband verschmutzt, was beispielsweise nach einem Papierstau auftritt.
Auch hier reicht es aus, wenn Sie ein Küchentuch aus Zellstoff anfeuchten und damit vorsichtig über das Positionsband gehen. Sollten die Verschmutzungen hartnäckiger sein, können Sie auch etwas Isopropanol einsetzen und es damit erneut versuchen.
Druckkopf defekt
Obwohl ein verschmutzter Druckkopf häufig die Ursache für ein schlechtes Druckbild ist, gibt es eine weitaus unangenehmere Diagnose: der Defekt des Druckkopfes. Einzelne Düsen oder ganze Reihen sind beschädigt und verrichten deshalb ihren gewünschten Dienst nicht mehr ordnungsgemäß. Auch die Elektronik könnte defekt sein. Leider hilft dann die gewissenhafteste Druckkopfreinigung nicht weiter. In solchen Fällen lautet die Empfehlung: Druckkopf austauschen.
Extra-Tipp: Sie sollten bei der Druckerreinigung immer behutsam vorgehen. Ob nun das Papier durch Verunreinigungen verschmiert oder das Druckbild verzerrt ist, gilt als unerheblich. Unsachgemäßer Umgang sorgt dafür, dass Ihr Drucker eher früher als später den Geist aufgibt.
Ist das Papier ein Problem?
Leider kann nicht nur ein verschmutzter Drucker der Grund für einen unansehnlichen Ausdruck sein. Auch die Wahl des falschen Papiers hinterlässt Spuren. Nutzen Sie zu dickes Papier, bleibt dieses im Drucker stecken. Es kommt zum Papierstau oder der Druck wird ungleichmässig. Im verlinkten Ratgeber erfahren Sie alles rundum “Papierstau beheben und verhindern”.
Toner oder Patrone – Das ist hier die Frage!
Je nachdem ob Ihr Drucker einen Toner oder eine Tintenpatrone besitzt, können Ihnen folgende Hinweise weiterhelfen.
Ist der Toner in der Kartusche verklumpt?
Wenn das Tonerpulver in der Kartusche feucht geworden ist, kann es zu verschmierten Ausdrucken kommen. Durch die Feuchtigkeit bilden sich Klumpen. Sie landen als unerwünschte kleine und größere Flecken auf dem Papier.
Eine schnelle Lösung verspricht ein Austausch der betroffenen Kartusche. Ein preisgünstiger und umweltfreundlicher Ersatz ist ein Rebuilt-Toner aus deutscher Herstellung.
Feuchtigkeit ist jedoch kein Grund, die Kartusche vorzeitig zu entsorgen. Legen Sie sie für ein paar Tage in eine trockene Umgebung und schütteln Sie sie hin und wieder vorsichtig.
Mit etwas Glück lösen sich die Tonerklumpen während des Trocknungsprozesses und die Kartusche kann weiterverwendet werden.
Sind die Tintenpatronen undicht?
Jede Tintenpatrone besitzt eine kleine Öffnung, durch welche der Unterdruck ausgeglichen wird. Sie ist mit einer winzigen Membran verschlossen, die erst ab einer bestimmten Druckdifferenz Luft durchlässt. Ist sie undicht, kann zu viel Tinte in Richtung Druckkopf laufen.
Nehmen Sie die Tintenpatrone aus dem Drucker, halten Sie den Druckkopf (oder die Tintenaustrittsöffnung) nach unten über ein Tuch und schütteln Sie die Patrone leicht. Tropft dabei Tinte heraus, kommen Sie nicht um den Kauf einer neuen Patrone herum.
Allgemeine Tipps zum effizienten Gebrauch eines Druckers:
- Stellen Sie Ihren Drucker nicht in die Nähe von Wärmequellen du setzen Sie ihn keiner direkten Sonneneinstrahlung aus.
- Entfernen Sie regelmäßig Staub an und auch im Gerät.
- Benutzen Sie nur Papier, für das Ihr Drucker auch ausgelegt ist.
- Führen Sie alle sechs Wochen einen Düsentest durch, wenn Sie nur wenig drucken.
- Schalten Sie den Drucker über den normalen Knopf zum Ausschalten ab.
Fazit
Wenn der Drucker schmiert, ist dies immer ärgerlich.
Vor allem dann, wenn wichtige Dokumente benötigt werden oder eine Deadline zu erfüllen ist. Schmierspuren, Flecken oder Streifen können immer verschiedene Ursachen haben, lassen sich aber durch die oben aufgeführten Tipps unkompliziert aus der Welt räumen.
Zu fehlerhaften Druckresultaten können sowohl die Verbrauchsmaterialien der Tintenpatronen oder des Toners, als auch die Qualität des Papiers führen. In den meisten Fällen lassen sich diese Fehler durch eine Reinigung der einzelnen Bauelemente oder einen Austausch des Zubehörs beseitigen.
Sie wünschen eine regelmäßige, professionelle Wartung? Mit einem Service-Vertrag von unityoffice sind Sie immer auf der sicheren Seite. Kontaktieren Sie uns einfach per Diese E-Mail-Adresse ist vor Spambots geschützt! Zur Anzeige muss JavaScript eingeschaltet sein!.
Jeder von uns kennt diesen Moment: Der Drucker zeigt eine Fehlermeldung an. Das Papier verklemmt sich, etwas bleibt hängen, Toner fehlt oder im Display erscheint die bekannte und unbeliebte Meldung: Papierstau.
Regelmäßige Wartung Ihres Gerätes kann Fehlermeldungen reduzieren. Doch leider ist kein Gerät davon verschont. Solche Störungen sind ärgerlich, lassen den Blutdruck nach oben treiben und kosten Zeit und Nerven.
Bei jedem Modell kann es zu Störungen kommen. Dabei ist die Geräte-Marke erstmal zweitrangig. unityoffice ist vor allem auf die Marken EPSON, Brother und Kyocera spezialisiert und bietet zusätzlich herstellerunabhängige Beratung an. Haben Sie ein Problem mit einem Gerät? Dann zögern Sie nicht, uns zu kontaktieren. Wir sind bundesweit aktiv!
Nachfolgend finden Sie einige nützliche Ratschläge, mit denen Sie ihr Problem möglicherweise selber in den Griff bekommen. Nutzen Sie unsere hilfreichen Tipps, damit Ihr Drucker schnell wieder Fahrt aufnimmt.
Auf die Papierwahl kommt es an
Es ist nicht immer leicht, die Unterschiede von Papier zu erkennen. Doch so unterschiedlich die Ansprüche, so unterschiedlich ist auch das Papierangebot.
Herkömmliches Kopierpapier hat ein Gewicht von 80 g/m2. Es eignet sich in der Regel für einfach Schwarz-Weiß-Ausdrucke. Für einen Farbdruck empfiehlt es sich, Papier zwischen 100 und 120 g/m2 zu verwenden. Auch wenn Sie Papier zweiseitig bedrucken wollen, bietet sich diese Papierstärke an, da bei dünnen Papier bei Tintenstrahldruckern die Farbe der Vorder- auf der Rückseite durchscheinen kann. Wenn Sie Fotos ausdrucken möchten, fängt die optimale Papierstärke bei 150 g/m2 an. Hochwertige Einladungskarten kommen am besten auf Kartonpapier zur Geltung, was ein Gewicht von 200 g/m2 aufweisen kann.
Die Transportsysteme Ihres Druckers sind auf eine bestimmte Papierstärke ausgelegt. Ist das Papier zu dünn, kann es durchrutschen; ist es zu dick, könnte die Zugkraft der Transportsysteme nicht ausreichend sein.
Bevor Sie also Papier kaufen und einlegen, achten Sie unbedingt auf den Verwendungszweck und entscheiden Sie sich dann für das richtige Papier. Denn nicht ohne Grund gibt es zahlreiche Spezialpapiere für Fotodrucker, Laserdrucker, Tintenstrahldrucker oder Faxgeräte.
Legen Sie das Papier korrekt ein

Wussten Sie, dass Kopier- oder Drucker-Papier in der Regel zwei unterschiedliche Seiten besitzt? Die Vorderseite ist etwas glatter und sollte immer zuerst bedruckt werden. Der Grund: Die Bildtrommel Ihres Laserdruckers oder der Druckkopf Ihres Tintenstrahlers wird dann weniger verschmutzt. Produktionsbedingt hat Papier eine Vorspannung. Wird es nicht korrekt eingelegt, kann diese Vorspannung eine Wellung erzeugen und zu einem Papierstau führen.
Daher gibt es genaue Vorgaben, wie Papier in die Papierkassette eingelegt werden sollte. Diese Hinweise werden entweder textlich auf der Verpackung erwähnt oder es besteht eine grafische Kennzeichnung, z.B. in Form eines Pfeiles. So erkennen Sie auf einen Blick, wie das Papier richtig zu platzieren ist.
Beim Duplexdruck – wenn also Vorder- und Rückseite bedruckt werden sollen – treten häufig Fehlermeldungen aus. Das Papier wird falsch eingezogen oder verrutscht auf der Transportrolle.
Es gibt einige Tipps, wie Sie Papier ordnungsgemäß einlegen und somit einen Papierstau vermeiden können:
- Fächern Sie das Papier auf.
- Richten Sie die Papierkanten aus.
- Bedrucken Sie zuerst die Vorderseite.
- Beachten Sie die maximale Stapelhöhe im Papierfach: Die Kassette sollte nicht zu voll, aber auch nicht zu leer sein.
Drucker auf Fremdkörper prüfen
Beim Einzug eines Blattes kann es zu Beschädigungen am Papier kommen. Fremdkörper, wie z.B. kleine Papierschnipsel größere Fusseln oder Heftzwecken, können zu einer potenziellen Fehlerquelle werden und somit zu einer Fehlfunktion führen.
Die meisten Drucker verfügen über Hebel, mit denen Sie die Transportrollen des Gerätes lösen können. Auf diese Weise können Sie Fremdkörper aufspüren und einfach entfernen.
Natürlich ist es nicht praktikabel, vor jedem Druckvorgang zu prüfen, ob sich Fremdkörper in der Papierkassette befinden. Doch wenn Sie Papier nachfüllen, sollten Sie kurz nachschauen, ob irgendetwas die reibungslose Papierzufuhr stören könnte.
Vermeiden Sie statische Aufladung des Papiers
Es kann vorkommen, dass Blätter stark aneinanderhaften, da sie statisch aufgeladen sind. Wenn Sie nun drucken wollen, kann es durch die Aufladung passieren, dass der Druckauftrag verloren geht.
Nehmen Sie den Papierstapel aus der Kassette heraus und blättern ihn wie bei einem Daumenkino durch. Dadurch verliert das Papier die statische Aufladung und kann wieder normal verwendet werden. Es kann aber auch vorkommen, dass statische Aufladung durch zu trockenes Papier verursacht wurde. Probieren Sie dann ein neues Papierpaket aus und prüfen Sie, ob Ihr Papier zu nah an einer Wärme ausstrahlenden Quelle gelagert wurde.
Feuchtes Papier ist ein echtes NoGo
Vermeiden Sie Papierstau, indem Sie das Papier richtig lagern. Wichtig ist es, einen trockenen, aber nicht zu warmen bzw. feuchten Lagerungsort zu finden. Papier, das feucht und somit wellig geworden ist, sollte nicht mehr verwendet werden.
Beschichtetes vermeiden, wenn der Drucker nicht dafür geeignet ist
Briefumschläge, Formulare oder Spezialpapiere zeichnen sich häufig durch eine Haftbeschichtung aus. Falls Ihr Drucker nicht dafür geeignet ist, kann es zu einer Fehlermeldung kommen. Sie sollten daher im Vorfeld immer sicherstellen, ob Ihr Drucker für das jeweilige Papier geeignet ist.
Drucker regelmäßig warten
Sowohl Laser-, als auch Foto- oder Tintenstrahldrucker sind im Büroalltag stark gefordert. Damit es gar nicht erst zum Papierstau kommt, ist eine regelmäßige Wartung Ihres Druckers empfehlenswert, um die Lebensdauer Ihres Gerätes zu erhöhen.
Sie wünschen eine regelmäßige, professionelle Wartung? Mit einem Service-Vertrag von unityoffice sind Sie immer auf der sicheren Seite. Zögern Sie nicht, uns zu kontaktieren: Diese E-Mail-Adresse ist vor Spambots geschützt! Zur Anzeige muss JavaScript eingeschaltet sein!
Verschlissene Einzugsrolle
Ihr Drucker ist schon etwas in die Jahre gekommen und zieht aus unersichtlichen Gründen das Papier nicht mehr ein? Das kann daran liegen, dass der Grip der Einzugsrollen nachlässt, was oftmals an einer Verschmutzung liegt.
Diese Fehlfunktion lässt sich einfach beseitigen, indem Sie die Rollen feucht – im Idealfall mit destilliertem Wasser – reinigen. Drehen Sie dabei die Walzen, um deren gesamte Oberfläche zu reinigen. Verwenden Sie dazu ein fusselfreies Tuch und lassen Sie die Gummirollen trocknen, bevor Sie den Drucker wieder aktivieren.
Manchmal ist der Alterungsprozess jedoch soweit fortgeschritten, dass die Oberflächen der Einzugsrollen so glatt geworden sind, dass sie ausgetauscht werden müssen. Bevor Sie das tun, sollten Sie einen Kostenvoranschlag einholen, um zu prüfen, ob sich die Reparatur lohnt oder Sie mit einer Neuanschaffung rechnen müssen.
Papierstau, obwohl kein Papier im Fach
Es kann vorkommen, dass ein Papierstau angezeigt wird, obwohl keiner vorliegt. Oft reicht es dann aus, die Kassette aus dem Drucker zu nehmen und wieder einzuschieben.
Wenn das nichts bringt, kann es helfen, den Drucker aus- und nach ein paar Minuten wieder einzuschalten. Dieser Schritt kann Wunder wirken!
Prüfen Sie Papierkassette und Schacht
Zu jedem Modell veröffentlicht der Hersteller Angaben, wie die Papierkassette optimal befüllt werden soll. Idealerweise wird die Kassette nur bis zu 80 Prozent befüllt. In der Hektik des Büroalltages kann es jedoch passieren, dass zu viel bzw. zu wenig Papier eingelegt wird.
Wird zu viel Papier eingelegt, kann es vorkommen, dass die Übertragungswalze Ihres Druckers es nicht bewältigt, das Papier weiterzuleiten. Prüfen Sie daher regelmäßig die Kassette, um die optimale Papiermenge zu gewährleisten. Somit reduzieren Sie mögliches Auftreten von Fehlermeldungen.
Duplexeinheit prüfen
Mehrfacher Papiereinzug sorgt definitiv für Papierstau. Das Papier staut sich jedoch erst, wenn es in der Duplexeinheit angekommen ist. Achten Sie darauf, dass die maximale Papierstärke des jeweiligen Druckers nicht überschritten wird.

Papierstau bei Tintenstrahldruckern ...
Jedes Druckermodell hat seine Eigenarten – so auch Tintenstrahldrucker. Das bekannteste Problem in Bezug auf Papierstau stellen die Druckköpfe dar.
... durch Transportschutzfolie am Druckkopf
Sie haben eine Druckkopf-Patrone gewechselt und im Anschluss daran tritt ein Problem auf? Es besteht die Möglichkeit, dass Reste von Klebeband dafür verantwortlich sind. Schnell übersehen, kleben sie am Druckkopf, finden den Weg ins Gerät und sorgen dort für Komplikationen.
... durch eingetrocknete Tinte auf den Druckköpfen
Das Druckergebnis ist nicht zufriedenstellend, da sich Flecken und Verschmierungen auf dem Papier zeigen? Diese Spur deutet darauf hin, dass sich eingetrocknete Tinte auf den Druckköpfen befindet und für einen Papierstau verantwortlich sein kann. Druckertinte kann beim Eintrocknen klebrig werden und das Papier festhalten. Nachdem Sie die Papierreste entfernt haben, sollten Sie daher die Druckköpfe reinigen.
Papierstau bei Laserdruckern ...
Laserdrucker sind vor allem für die folgenden zwei technischen Probleme bekannt:
... durch defekte Trommeleinheit
Die Bildtrommel gehört bei sämtlichen Laserdruckern zu den Verbrauchsmaterialien und nutzt sich im Laufe der Zeit einfach ab. Es kann durchaus sein, dass eine Trommel, die 10.000 Drucke aushalten soll, bereits nach 7.000 Drucken am Ende ist. Daher ist es möglich, dass ein Papierstau nicht zuletzt von einer defekten oder verbrauchten Einheit ausgelöst wird. Diese kann Risse und Kratzer aufweisen und es sind ungewöhnliche Geräusche zu hören.
Verschmutzungen am Transportsystem der Trommel können mit einem fusselfreien Lappen beseitigt werden. Reicht eine Reinigung nicht mehr aus, sollte die Trommel gewechselt werden.
... durch Transportband an der Patrone
Auch bei Laserdrucker-Patronen kann es passieren, dass Klebeband des Transportschutzes am Druckkopf der Patrone kleben bleibt. Zeigt der Drucker Papierstau oder eine andere Fehlermeldung an? Dann sollten Sie die Patronen prüfen
Fazit: Papierstau einfach los werden
Der Druckauftrag kann nicht ausgeführt werden? Die Lichter am Gerät blinken und schlagen Alarm? Jetzt heißt es, kühlen Kopf bewahren und in Ruhe checken, woran es liegen könnte. Die meisten Ursachen und Folgen eines Papierstaus können Sie in Eigenregie beheben.
Häufig reicht es schon, die Papierkassette zu entnehmen und zu schauen, ob irgendwo ein Blatt klemmt oder in der Einzugswalze stecken geblieben ist. Manchmal kann es helfen, den Drucker auszuschalten und ihn einige Minuten abkühlen zu lassen, damit er seinen vollen Funktionsumfang zurückgewinnt. Wenn Ihr Drucker schon in die Jahre gekommen ist, sollten Sie überlegen, sich direkt einen neuen Laser- oder Tintenstrahldrucker zu kaufen.
Und wenn alles nicht hilft und Sie die Ursache für einen Papierstau nicht finden können, dann haben Sie immer noch uns: die Spezialisten von unityoffice. Wir sind für Sie da und beraten Sie gerne. Unter Diese E-Mail-Adresse ist vor Spambots geschützt! Zur Anzeige muss JavaScript eingeschaltet sein! können Sie uns ganz einfach kontaktieren.

Wir, die unityoffice GmbH & Co KG, sind offizieller Brother Fachhandelspartner für den Bereich Druck- und Dokumentenmanagement.
Wir haben immer wieder tolle Sonderangebote zu unschlagbaren Preisen. Aktuell WF-C5790DWF inkl. 4 Tinten.
Neuer Ausstellungs- und Verkaufsraum am 01.08.2019 eröffnet
Die unityoffice GmbH & co KG ist seit dem ersten Juni 2019 Kyocera Fachhandelspartner.
unityoffice ist Epson IT+ Silver Partner 2019 - Damit erweitert Unityoffice sein Produktporfollio um die Epson Produktgruppen.
Weiterlesen: unityoffice GmbH & Co KG ist Epson IT + Silver Partner »
Seit dem 1. Juli 2019 ist die unityoffice GmbH & co KG Partner des Herstellers Zebra.
Zebra ist führender Hersteller von Etikettendruckern für die Industrie.